شرح طريقة دمج تعريفات وبرامج جهاز الحاسوب مع اسطوانة ويندوز
بسم الله الرحمن الرحيم
السلام عليكم ورحمه الله وبركاته
لفت نظري هذا الموضوع علي النت قد يعرفه الكثير ولاكن قد لا يعرفه بعض الاعضاء هنا فحبيت انقله لتعم الفائده علي الكل
اولاً دعني أخبركم بإنه يجب أن تضع في إعتباركم أن النسخة المدمج معها تعريفات جهازك لا تصلح تماماً لآي جهاز آخر غير الكمبيوتر الخاص بك لسبب واضح وهو أن تعريفات جهازك ليست مثل تعريفات الجهاز الآخر وبالتالي إن قمت بتثبيتها علي الحاسوب الآخر فسيحدث مشاكل كثيرة وتلف في قطع الجهاز او قد لا تعمل من الاساس، لذلك فإن النسخة المدمج معها التعريفات تكون مخصصه للكمبيوتر الخاص بك فقط. حسناً الآن دعونا نبدأ في إستعراض خطوات الطريقة.
مبدأياً ستحتاج إلي آخذ نسخة إحتياطية من تعريفات جهازك الذي تريد أن تدمجها مع نسخة الويندوز لتكون علي هيئة باك اب او بصيغة INF وهي الصيغة المُستخدمة في تثبيت التعريفات من قبل ويندوز وليست ملفات تثبيت يدوية، وبإمكانك استخدام اي من برامج عمل نسخه احتياتيه من التعريفات لكنني أفضل أستخدام برنامج Driver Magician نظراً لسرعته وسهولة التعامل معه، وتستيطع تحميله من موقعه الرسمي http://www.drivermagician.com/ فإذا قمت بتحميله وتشغيله اضغط علي Back Up Drivers ثم إبدأ في تحديد جميع التعريفات التي ترغب في حفظ نسخة إحتياطية منها ولاحظ ان وظيفة كل تعريف تتواجد أدني قسم Class كالصوت او الشاشة.. لمعرفتها بسهولة، ثم اضغط علي Start Backup وحدد مكان حفظ مجلد التعريفات وتذكر جيداً هذا المكان.
الآن بعد ما قمت بعمل باك أب لتعريفات الحاسوب نقوم بتحميل اداة Win Toolkit وهي اداة لا تحتاج لتثبيت تقوم بالتعديل علي اسطوانة الويندوز وسنستخدمها لدمج التعريفات وبإمكانك تحميلها من هناhttp://www.majorgeeks.com/files/deta..._toolkit.html، فبمجرد تحميلها وتشغيلها علي حاسوبك اضغط علي زر All In One Integrator المرمز له بأيقونة "نجمة".
بعد ذلك ستظهر لك نافذة منبثقة تقوم فيها بتوجيه مؤشر الماوس نحو قسم Browse المتواجد بالأعلي لتظهر لك قائمة منسدلة نضغط منها علي خيار Browse for WIM لتظهر لك نافذة التصفح نقوم من خلالها بالإنتقال للمجلد الذي يحتوي علي ملفات تثبيت نسخة الويندوز ومن بينهما ملف بأسم sources نقوم بالدخول إليه ثم نضغط مرتين علي ملف install.wim، وبعدها ستجد أن اسم النسخة قد ظهر علي اداة Win Toolkit او ربما يظهر عدة نسخة آخري لكن كل ما عليك هو الضغط علي اسم النسخة المحددة فقط إذا كانت ويندوز 8 برو او 7 ultimate او 10 برو فنقوم بتحديدها ثم ننقر علي زر Select بالأسفل.
في تلك النافذة التي ستظهر سنقوم بوضع التعريفات الخاصة بحاسوبك والذي ترغب في دمجها مع نسخة الويندوز وذلك من خلال النقر علي قسم Drivers بالأعلي ومن ثم نضغط علي ايقونة + الموجودة علي الجانب الايسر، وبعدها تظهر نافذة التصفح ومن خلالها تنتقل إلي المجلد الذي قمنـا فيه بحـفظ مـلفات النسخة الاحتـياطية للتـعريفات والتي أجـريـنـاهـا ببرنامج Driver Magician فكل ما عليك هو تحديد هذا الملف فقـط بـدون الدخـول إليه وتـضـغـط علي زر Select Folder لتظهر لك جميع التعريفات علي أدني قسم Drivers اداة Win Toolkit، ولاحظ إنها تظهر بصيغة inf فهذا يدل علي قراءة التعريفات بشكل صحيح وكما هو موضح ايضاً في الصورة.
نقوم الآن بالنقر علي زر Start المتواجد بالأعلي ليبدأ في عملية الدمج مباشرةً، وقد يستغرق ذلك وقتاً طويلاً حسب قدرة وإمكانيات جهازك في معالجة العمليات الذي يقوم بها البرنامج اثناء الدمج كذلك يستند الامر علي حجم وعدد التعريفات فكلما كانت اقل كلما كانت الامور تسير سريعاً ولكن في تجربتي لتطبيق الخطوات إتخذ 16 دقيقة لدمج التعريفات وإعادة بناء النسخة، لكن علي اي حال أنصح في هذا الوقت الذي يتم فيه دمج التعريفات بعدم القيام بأي مهام علي الحاسوب وتعطيل برنامج الحماية لحين ينتهي من عملية الدمج، فينبغي الاهتمام بهذه النصائح لعدم مواجهة رسائل خطأ او مشاكل.
بعد الانتهاء ينبغي أن تظهر لك رسالة إتمام عملية الدمج بنجاح وبذلك قد قمت بدمج التعريفات مع نسخة الويندوز، او ربما تظهر لك رسالة فشل بسبب وجود بعض التعريفات لم تستطيع الاداة دمجها فلا تقلق بشأن ذلك، ولكن كل ما تحتاج الآن هو القيام بتحويل نسخة الويندوز إلي صيغة أيزو مجدداً وبعدها تستطيع حرق النسخة علي اي فلاشة او أسطوانة وتثبيتها بدون مشاكل وسيتم تثبيت التعريفات تلقائياً اثناء تثبيت النسخة
وهذه هي الرساله
ثانيا بالنسبه للبرامج
بسم الله
مبدأياً طريقة دمج البرامج مع نسخة الويندوز هو أمر يبدوا معقد خاصة لان الخطوات كثيرة لكن هو ليس مستحيل فكل ما عليك هو متابعه الخطوات جيداً وعدم إهمال اي خطوة، فأولاً الخطوات بإختصار هي إننا سنقوم بتحويل البرامج التي نرغب في دمجها إلي برامج تعمل في تثبيت صامت بحيث تكون عبارة عن ايقونة يتم النقر عليها مرتين تتثبت تلقائياً بدون تحديد مكان التثبيت..إلخ، ثانياً بعد تحويل البرامج سنقوم بدمجها مع النسخة ببرنامجنا المعتاد Win Toolkit.
كما أشرت سنقوم اولاً بتحويل البرامج إلي برامج صامته أي تثبيتها يكون سريع ويحتاج فقط النقر عليه مرتين ليتم التثبيت وهي المطلوبة حتي تنجح عملية دمجها مع نسخة الويندوز، وهناك ادوات كثيرة تتيح لك فعل ذلك يُمكن استخدمها ولكن سأعتمد في هذا الشرح علي برنامج بسيط جداً يُدعي Silent Install Builder فهو مخصص لهذا الشأن ويُمكن تحميله ،http://www.silentinstall.org/ فبعد تحميله وتثبيتهُ علي حاسوبك ستظهر واجهته الرئيسية حيث يضع لك بعض البرامج المشهورة الذي يُمكنك تحويلها إلي برامج صامته مباشرةً لكن لبدأ تحويل البرامج المتواجدة لديك فتابع معي الخطوة التالية.
في البداية وقبل إنشاء البرامج الصامته ستقوم بإعادة تحميل هذه البرامج او ملف البرنامج exe من الموقع الرسمي لها والذي يتم تثبيت البرنامج من خلالها، فبعد تحميلها قم بتشغيل برنامج Silent Install Builder ثم اضغط علي زر Create new Package لتظهر نافذة منبثقة نضغط فيها علي الزر المتواجد امام خانة Installer File ثم نحدد ملف تثبيت البرنامج الذي ترغب في دمجه والتي قمنا بتحميله ثم اضغط علي زر OK بالأسفل.
الآن تم إضافة البرنامج الاول وقد ظهر اسمه في القائمة علي واجهة البرنامج وكما تلاحظون إنني اطبق الشرح علي برنامج CCleaner، لكن بالطبع أنت لديك اكثر من البرنامج فبإمكانك الضغط علي زر Add وإعادة إدخال ملف تثبيت البرنامج الثاني وهكذا حتي يتم عرضهما جميعاً داخل القائمة ولا مانع ايضاً من إعادة تسمية كل برنامج بأسمه من خانة Name بالأعلي حتي تميز البرنامج ويسهل تحديدهُ لاحقاً.
بعد تحديد جميع البرامج التي نريد دمجها نضغط الآن علي زر Build Package أسفل نافذة البرنامج وستظهر لنا نافذة منثبقه آخري كل ما عليك منها هو تحديد خيار Fully silent, no prompt to install حتي يتم تحويلها إلي برامج صامته وايضاً نحدد خيار EXE إن لم يكن محدد إفتراضياً وبعدها نضغط علي Build وتقوم بتحديد مكان حفظ البرامج بعد الانتهاء من تحويلها إلي برامج صامته ويُفضل إختيار سطح المكتب كمكان للحفظ.
الآن وبعد أن قمنا بتحويل البرامج الذي نريد دمجها مع النسخة إلي برامج صامته، أعتقد إنه قد حآن الوقت لمعرفة كيفية دمجها مع النسخة وذلك بإستخدام اداة Win Toolkit والتي قمنا بإستخدامها فبعد تحميلها يكفي النقر عليها مرتين لتعمل فهي لا تحتاج تثبيت، فبعد تشغيلها نضغط علي زر All In One Integrator المرمز له بأيقونة "نجمة"، وستظهر نافذة جديدة نقوم فيها بتوجيه مرشر الماوس نحو قسم Browse لتظهر لك قائمة منسدلة نضغط منها علي خيار Browse for WIM وستظهر لك نافذة آخري نقوم فيها بالانتقال لملف نسخة الويندوز بعد أن قمنا بإستخراج ملفاته مع النسخة وهي أيزو للنتقل بعدها إلي ملف sources ثم نضغط مرتين علي ملف install.wim ونضغط علي زر Open.
الآن تم إضافة البرنامج الاول وقد ظهر اسمه في القائمة علي واجهة البرنامج وكما تلاحظون إنني اطبق الشرح علي برنامج CCleaner، لكن بالطبع أنت لديك اكثر من البرنامج فبإمكانك الضغط علي زر Add وإعادة إدخال ملف تثبيت البرنامج الثاني وهكذا حتي يتم عرضهما جميعاً داخل القائمة ولا مانع ايضاً من إعادة تسمية كل برنامج بأسمه من خانة Name بالأعلي حتي تميز البرنامج ويسهل تحديدهُ لاح قاً.
بعد تحديد ملف install.wim والنقر علي Open ستظهر امامك عدة نسخ من الويندوز لكن كل ما عليك هو تحديد اسم النسخة التي تريد دمج البرامج معها، علي سبيل المثال إذا كانت نسختك ويندوز 8 برو فستجد أن هناك عدة نسخ قد ظهرت فنحدد منها برو ثم اضغط علي زر Select بالأسفل، وستظهر بعدها نافذة كبيرة نحتاج منها الانتقال إلي تبويبة Advanced بالأعلي ثم نضغط علي تبويبة Silent Installs ثم نضغط علي أيقونة [+] المتواجدة علي الجانب الايسر باللون الاخضر، فبعد الضغط عليها ستظهر لك نافذة مصغرة هي التي سوف نحدد منها البرامج، حيث نضغط علي الأيقونة المتواجدة بجانب خانة Filename ونبدأ في تحديد كافة ملفات تثبيت البرامج الذي قمنا بتحويلها إلي صامته بواسطة برنامج Silent Install Builder ثم اضغط علي زر OK.
لاحظ وجود خيار install automatically فإذا قمت بتحديده فسيتم تثبيت البرامج المحددة بشكل تلقائي اثناء تثبيت الويندوز ولكن إذا قمت بإلغاء التحديد ستظهر لك قائمة اثناء التثبيت لتحديد البرامج التي ترغب في تثبيتها
حتي الآن كل شيء جيد فبعد تحديد البرامج والنقر علي زر OK نضغط علي زر Start بالأعلي ليبدأ مباشرةً في عملية الدمج وربما يستغرق ذلك وقتاً طويلاً فلا تقوم بإغلاق النافذة حين نتنهي عملية الدمج وينصح ايضاً بعدم القيام بأي مهام علي الحاسوب وتعطيل برنامج الحماية، وبعد الإنتهاء من الدمج وظهور رسالة Completed بالأسفل نغلق جميع النوافذ ونذهب إلي نسخة الويندوز المدمج معها البرامج من اجل تحويلها إلي صيغة أيزو مرة آخري وبعدها تستطيع حرق النسخة علي اي فلاشة.

هذه القائمة المستعرضه في الصورة أعلاه ستظهر لك اثناء تثبيت النسخة المدمج معها البرامج ولكن في حالة واحدة فقط وهي إذا قمت بنزع علامة صح من امام خيار install automatically كما أشرت لكم في الخطوة قبل الآخيرة، فمن خلال هذه القائمة تقوم بتحديد البرامج التي ترغب في تثبيتها اثناء تنصيب الويندوز ثم انقر علي Start ليتم تثبيت جميع البرامج مباشرةً وستلاحظ بعد إنتهاء التثبيت وجود إختصارات البرامج علي سطح المكتب تستطيع تشغيلها بدون مشاكل.
تم بحمد الله .
الكاتب : محمد السنهوري





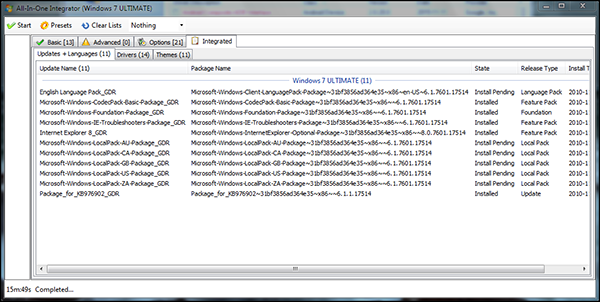



ليست هناك تعليقات:
إرسال تعليق